2.3.2.1 Diseño de Formularios
Al momento de generar un nuevo o editar un formulario existente, ingresará a la ventana de trabajo para diseñar formularios, la cual se visualiza a continuación:

Figura 30: "Ventana de Edición de Formularios"
Para diseñar el formulario, existen innumerables botones funcionales que se adecuarán a sus necesidades. A medida que se vayan incorporando los nuevos componentes los cambios se irán reflejando en tiempo real dentro del diseñador de formularios, cada uno de estos objetos y su uso se detalla a continuación:
Para diseñar el formulario, existen innumerables botones funcionales que se adecuarán a sus necesidades. A medida que se vayan incorporando los nuevos componentes los cambios se irán reflejando en tiempo real dentro del diseñador de formularios, cada uno de estos objetos y su uso se detalla a continuación:
Botón Título :
- Permite ingresar uno o varios títulos al formulario. Para esto simplemente haga clic sobre el botón título y se desplegará una ventana como la siguiente:
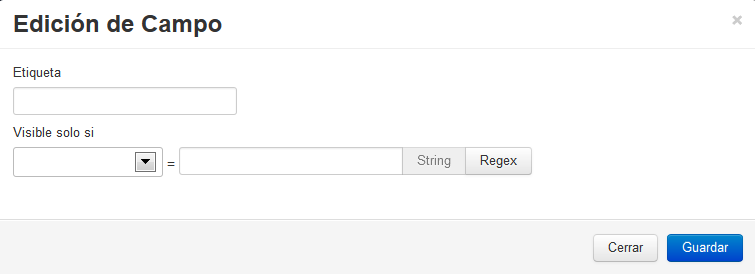
Figura 31: "Edición de un Campo de un Formulario"
En donde:
- Campo Etiqueta: deberá ingresar el texto para el título.
- Campo Visible solo si: permite aplicar una regla básica de negocio al presionar sobre el botón String, o si presiona el botón RegEx podrá ingresar una expresión regular para su validación.
Una vez ingresado estos campos, el campo Título será reflejado inmediatamente en el diseñador de formulario, dado que se para este manual nos estamos basando en la entrega de Cupón de Pago para Afiliados a CPA, nuestro título quedará como sigue:
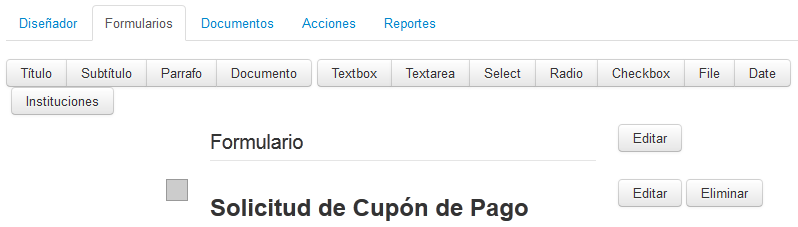
Botón Subtítulo :
- Permite ingresar uno o varios Subtítulos al formulario. Para esto sólo debe hacer clic sobre el botón subtítulo y una ventana similar a la siguiente se abrirá:
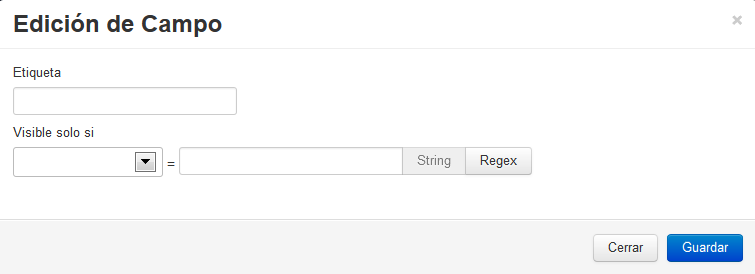
En donde:
- Campo Etiqueta: deberá ingresar el texto para el Subtítulo.
- Campo Visible solo si: puede aplicar una regla básica de negocio al presionar sobre el botón String (comparar dos valores), o si presiona el botón RegEx podrá ingresar una expresión regular, para validar el campo.
Una vez ingresado los campos indicados, el Subtítulo será reflejado inmediatamente en el diseñador de formulario. Dado que este manual ejemplifica mediante el proceso de entrega de Cupón de Pago para Afiliados a CPA, nuestro Subtítulo se visualizará de la siguiente manera:
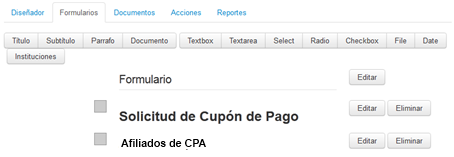
Botón Párrafo :
- Permite escribir un párrafo de texto libre dentro del formulario, habitualmente este texto es informativo, sólo debe hacer clic sobre el botón Párrafo y una ventana como la siguiente se abrirá:

En donde:
- Campo Etiqueta: deberá ingresar el texto que contendrá el Párrafo.
- Campo Visible solo si: puede aplicar una regla básica de negocio al presionar sobre el botón String (comparar dos valores), o si presiona el botón RegEx podrá ingresar una expresión regular, para validar el campo y definir su visibilidad.
Una vez ingresado los campos indicados, el párrafo (texto) escrito será reflejado inmediatamente en el diseñador de formulario. Dado que este manual ejemplifica mediante el proceso de entrega de Cupón de Pago para Afiliados a CPA, nuestro Párrafo quedará reflejado de la siguiente manera:
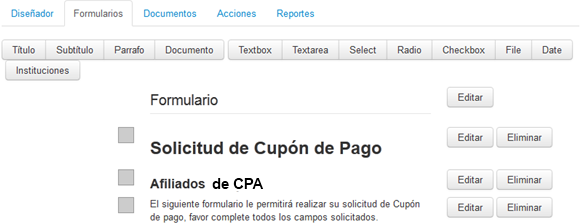
Botón Documento :
- Permite enlazar un documento previamente establecido en Simple, de tal forma de disponibilidad un link para su acceso, para esto sólo debe hacer clic sobre el botón Documento y una ventana como la siguiente se abrirá:
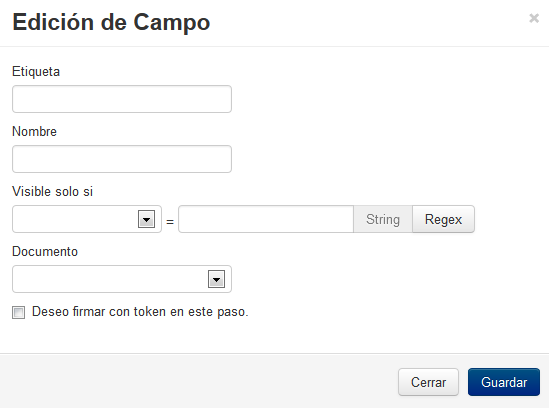
En donde:
- Campo Etiqueta: deberá ingresar el texto del link para bajar el documento.
- Campo Visible solo si: puede aplicar una regla básica de negocio al presionar sobre el botón String (comparar dos valores), o si presiona el botón RegEx podrá ingresar una expresión regular, para validar el campo y definir su visibilidad.
- Campo Documento: se debe seleccionar un documento previamente diseñado en Simple, el cual será descargado al hacer clic sobre el link indicado. La selección del documento se debe realizar de la siguiente forma:
- Deseo firmar con token en este paso: check que indica si es un documento del tipo certificado que requiere firma electrónica avanzada.
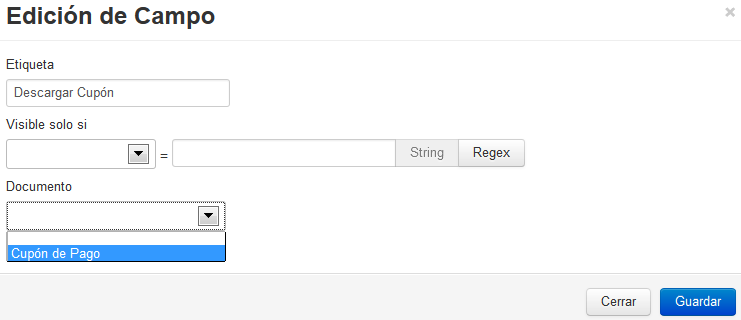
Para confirmar, presione el botón Guardar.
Una vez ingresado los campos indicados, el link para la descarga del documento será reflejado inmediatamente en el diseñador de formulario. Dado que este manual ejemplifica mediante el proceso de entrega de Cupón de Pago para Afiliados a CPA, nuestro Documento quedará reflejado de la siguiente manera:
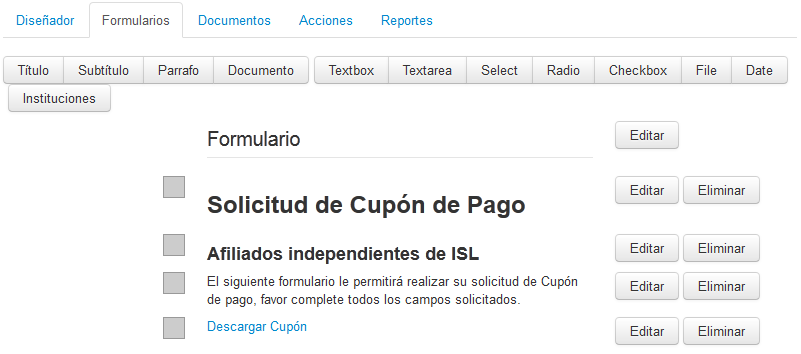
Una buena práctica para mejorar la usabilidad de las descargas de documentos, es añadir un párrafo antes del link del documento, indicando “El link siguiente podrá bajar su cupón de pago”.
Botón Textbox :
- Permite generar un campo de texto estándar, para el ingreso de información por parte del usuario. Para añadir el Textbox, simplemente haga clic sobre el botón Textbox, y una ventana como la imagen siguiente se abrirá:
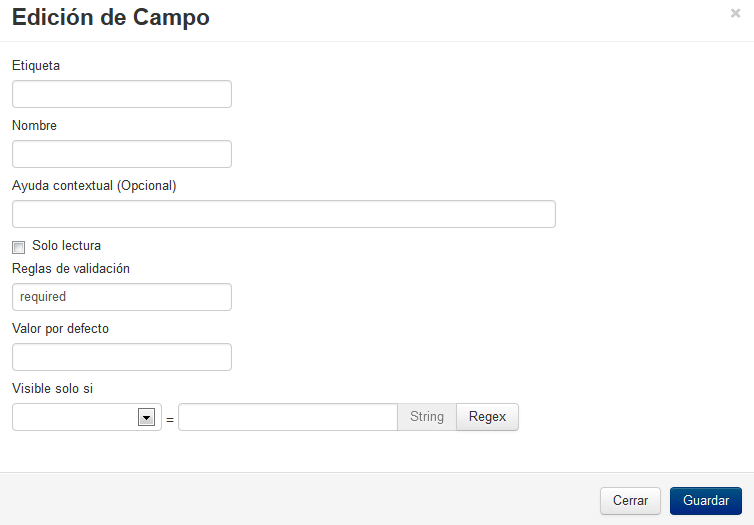
En donde:
- Campo Etiqueta: deberá ingresar el texto que identificará el texto. Por ejemplo: Número de Meses.
- Campo Nombre: identifica la variable identificadora única para referencia el campo, para poder realizar validaciones sobre el campo, este campo debe estar en minúscula y sin espacios. Por ejemplo: numero_de_meses, con esto se generará una variable @@numero_de_meses la cual se podrá referenciar más adelante.
- Campo Ayuda contextual: texto de ayuda para describir mejor el campo que será desplegado en la parte inferior de éste, es de caracter opcional.
- Check Sólo lectura: indica que el campo es sólo de lectura y el usuario no podrá realizar ninguna acción sobre él.
- Campo Reglas de validación: permite aplicar reglas de validación predefinidas sobre el campo, cada una de las reglas debe estar separado por carácter | (tubo). El listado de reglas de validación lo puede encontrar en la sección: Sintaxis para la correcta aplicación de reglas de negocio y reglas de validación.
- Valor por defecto: Es el texto que tendrá el campo automáticamente, habitualmente debiese estar vacío a fin que el usuario ingrese la información.
- Campo Visible solo si: puede aplicar una regla básica de negocio al presionar sobre el botón String (comparar dos valores), o si presiona el botón RegEx podrá ingresar una expresión regular, para validar el campo y definir su visibilidad.
Una vez ingresado los campos indicados, el Textbox será reflejado inmediatamente en el diseñador de formulario. Dado que este manual ejemplifica mediante el proceso de entrega de Cupón de Pago para Afiliados a CPA, se deberá generar una serie de Textbox (Rut, Nombre, Apellido, Número de Meses, Segundo Nombre) para nuestro formulario, el cual quedará reflejado de la siguiente manera:
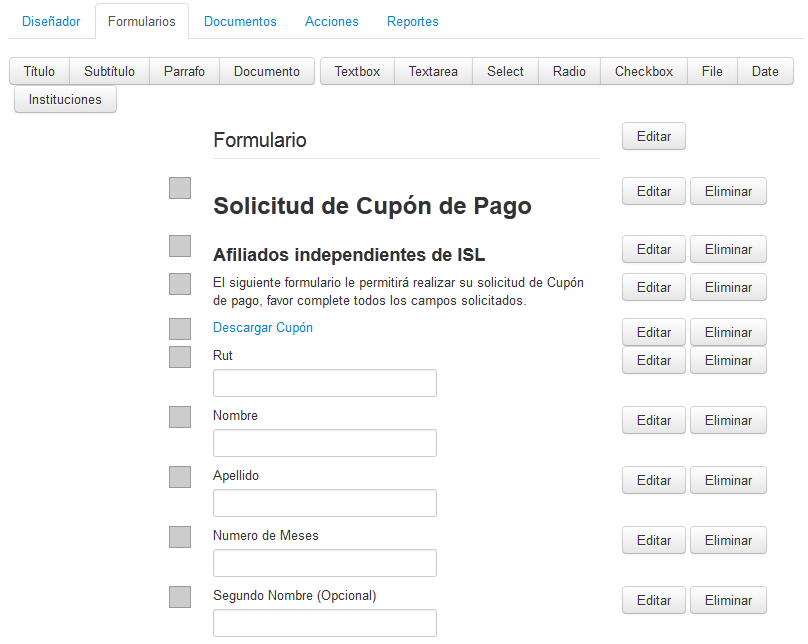
Como se puede visualizar se han añadido los campos de textos uno a uno, el campo de texto “Segundo Nombre” aparece con el texto “(Opcional)” esto quiere decir que el campo no será obligatorio al momento de que el usuario ingrese los datos, es recomendable NO incluir campos opcionales dentro del formulario para facilitar los proceso a los usuarios.
Se recomienda ensayar, añadiendo reglas de validación a los campos Textbox al realizar el ejemplo.
Botón Textarea :
- Permite generar un campo de texto amplio y libre, para que el usuario ingrese libremente información, habitualmente es utilizado para solicitar comentarios y/u observaciones adicionales.
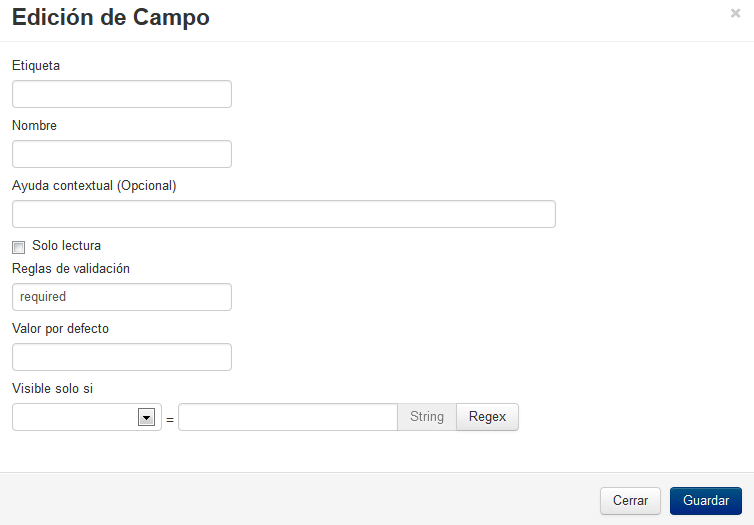
En donde:
- Campo Etiqueta: deberá ingresar el texto que identificará el área de texto. Por ejemplo: Observaciones.
- Campo Nombre: identifica la variable identificadora única para referencia el campo, para poder realizar validaciones sobre el campo, este campo debe estar en minúscula y sin espacios. Por ejemplo: observaciones, con esto se generará una variable @@observaciones la cual se podrá referenciar más adelante.
- Campo Ayuda contextual: texto de ayuda para describir mejor el campo que será desplegado en la parte inferior de éste, es de caracter opcional.
- Check Sólo lectura: indica que el campo es sólo de lectura y el usuario no podrá realizar ninguna acción sobre él.
- Campo Reglas de validación: permite aplicar reglas de validación predefinidas sobre el campo, cada una de las reglas debe estar separado por carácter | (tubo). El listado de reglas de validación lo puede encontrar en la sección: Sintaxis para la correcta aplicación de reglas de negocio y reglas de validación.
- Campo Valor por defecto: Es el texto que tendrá el campo automáticamente, habitualmente debiese estar vacío a fin que el usuario ingrese la información.
- Campo Visible solo si: puede aplicar una regla básica de negocio al presionar sobre el botón String (comparar dos valores), o si presiona el botón RegEx podrá ingresar una expresión regular, para validar el campo y definir su visibilidad.
Una vez ingresado los campos indicados, el Textarea será reflejado inmediatamente en el diseñador de formulario. Dado que este manual ejemplifica mediante el proceso de entrega de Cupón de Pago para Afiliados a CPA, se ingresara un Textarea para nuestro formulario, el cual quedará reflejado de la siguiente manera:
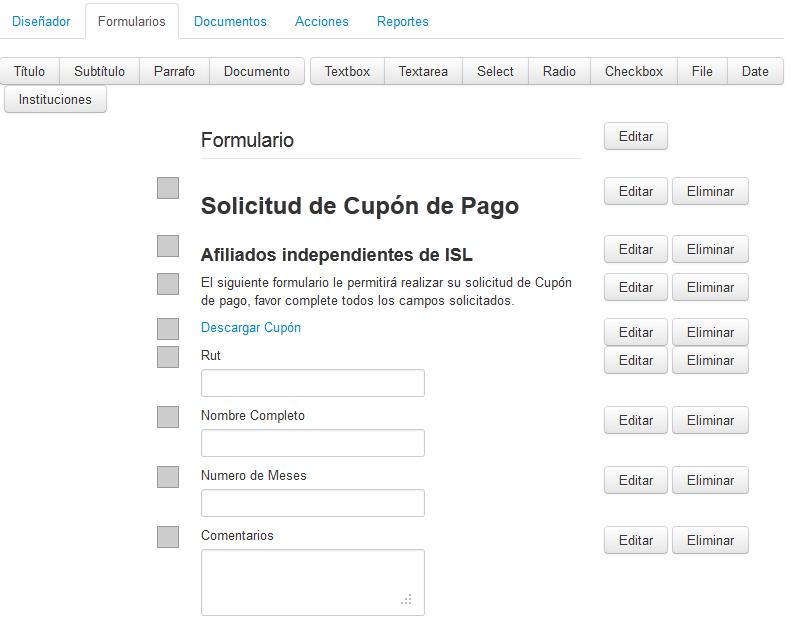
Botón Select :
- Genera un campo de selección en el cual es posible seleccionar una única opción dentro de su listado, también es conocido como combobox. La pantalla de configuración es la siguiente:
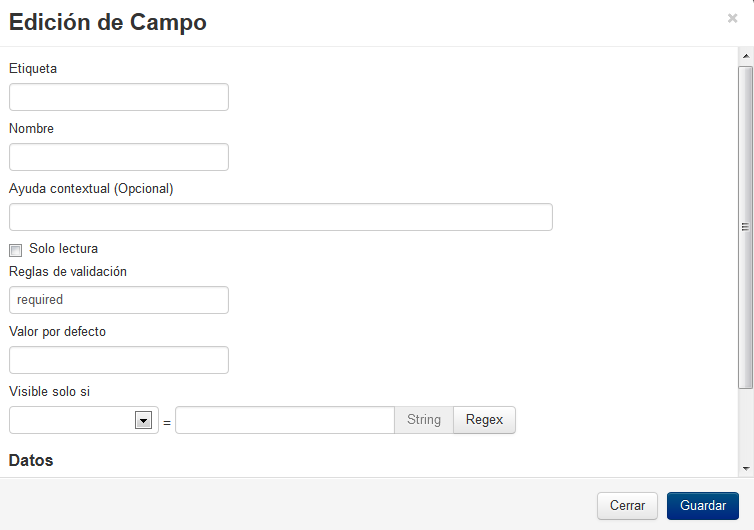
En donde:
- Campo Etiqueta: deberá ingresar el texto que identificará el campo Select. Por ejemplo: Selección de Genero.
- Campo Nombre: indica la variable identificadora única para referencia el campo, para poder realizar validaciones sobre el campo, este campo debe estar en minúscula y sin espacios. Por ejemplo: genero, con esto se generará una variable @@genero la cual se podrá referenciar más adelante.
- Campo Ayuda contextual: texto de ayuda para describir mejor el campo que será desplegado en la parte inferior de éste, es de caracter opcional.
- Check Sólo lectura: indica que el campo es sólo de lectura y el usuario no podrá realizar ninguna acción sobre él.
- Campo Reglas de validación: permite aplicar reglas de validación predefinidas sobre el campo, cada una de las reglas debe estar separado por carácter | (tubo). El listado de reglas de validación lo puede encontrar en la sección: Sintaxis para la correcta aplicación de reglas de negocio y reglas de validación.
- Valor por defecto: Es el texto que tendrá el campo automáticamente, habitualmente debiese estar vacío a fin que el usuario ingrese la información.
- Campo Visible solo si: puede aplicar una regla básica de negocio al presionar sobre el botón String (comparar dos valores), o si presiona el botón RegEx podrá ingresar una expresión regular, para validar el campo y definir su visibilidad.
- Botón Nuevo: dado que este es un campo con un listado predefinido para su selección, es necesario generar el listado, para añadir una fila presione el botón nuevo e indique los valores que tendrá la selección, de la siguiente, por ejemplo:
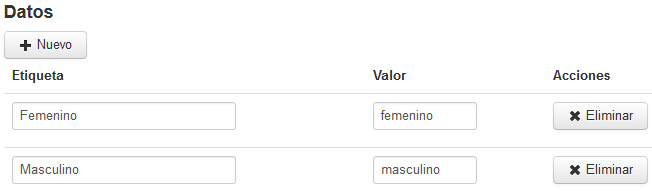
Para finalizar simplemente presione el botón guardar.
El formulario el campo quedará reflejado de la siguiente manera:
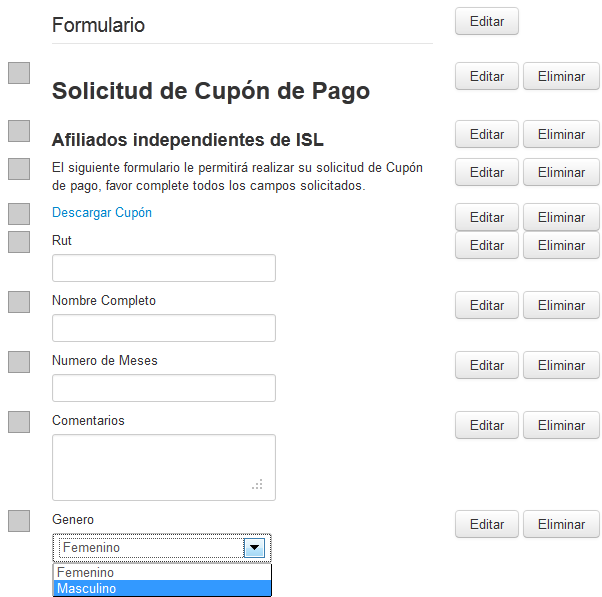
Botón Radio :
- Genera un listado de campos visible dentro de los cuales se podrá seleccionar sólo uno para su uso, es similar al campo Select, salvo que el botón Radio despliega todas las opciones disponibles en la ventana del formulario.
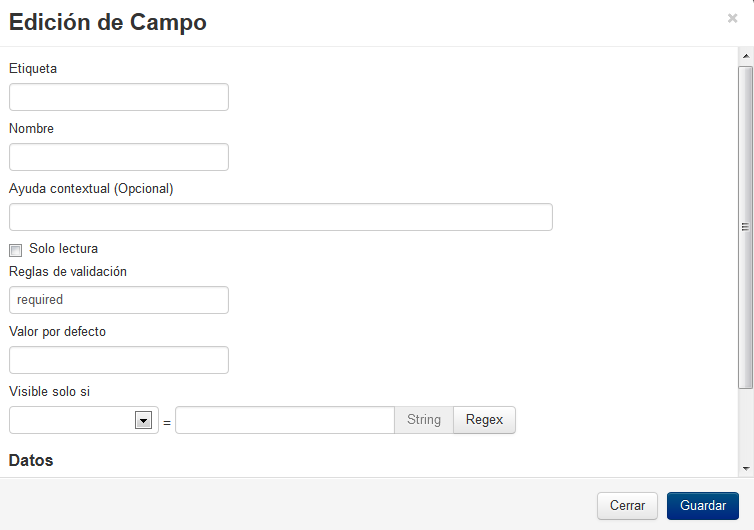
En donde:
- Campo Etiqueta: deberá ingresar el texto que identificará el campo Radio. Por ejemplo: Selección de Genero.
- Campo Nombre: identifica la variable identificadora única para referencia el campo, para poder realizar validaciones sobre el campo, este campo debe estar en minúscula y sin espacios. Por ejemplo: genero, con esto se generará una variable @@genero la cual se podrá referenciar más adelante.
- Campo Ayuda contextual: texto de ayuda para describir mejor el campo que será desplegado en la parte inferior de éste, es de caracter opcional.
- Check Sólo lectura: indica que el campo es sólo de lectura y el usuario no podrá realizar ninguna acción sobre él.
- Campo Reglas de validación: permite aplicar reglas de validación predefinidas sobre el campo, cada una de las reglas debe estar separado por carácter | (tubo). El listado de reglas de validación lo puede encontrar en la sección: Sintaxis para la correcta aplicación de reglas de negocio y reglas de validación.
- Campo Valor por defecto: Es el texto que tendrá el campo automáticamente, habitualmente debiese estar vacío a fin que el usuario ingrese la información.
- Campo Visible solo si: puede aplicar una regla básica de negocio al presionar sobre el botón String (comparar dos valores), o si presiona el Botón RegEx podrá ingresar una expresión regular, para validar el campo y definir su visibilidad.
- Botón Nuevo: dado que este es un campo con un listado predefinido para su selección, es necesario generar el listado, para añadir una fila presione el botón nuevo e indique los valores que tendrá la selección, de la siguiente, por ejemplo:
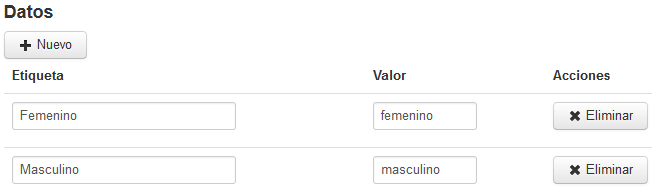
Para finalizar simplemente presione el Botón guardar.
El formulario el campo quedará reflejado de la siguiente manera:
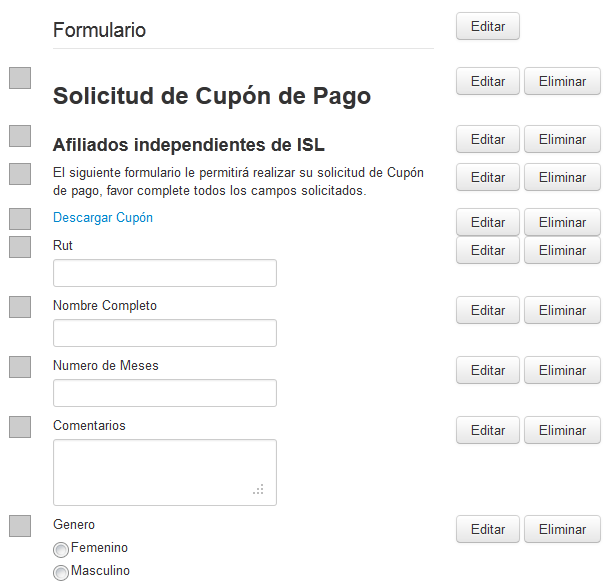
Botón Checkbox :
- Genera una lista de opciones visibles en el formulario, dentro de las cuales el usuario podrá seleccionar ninguna, una o varias opciones disponibles.
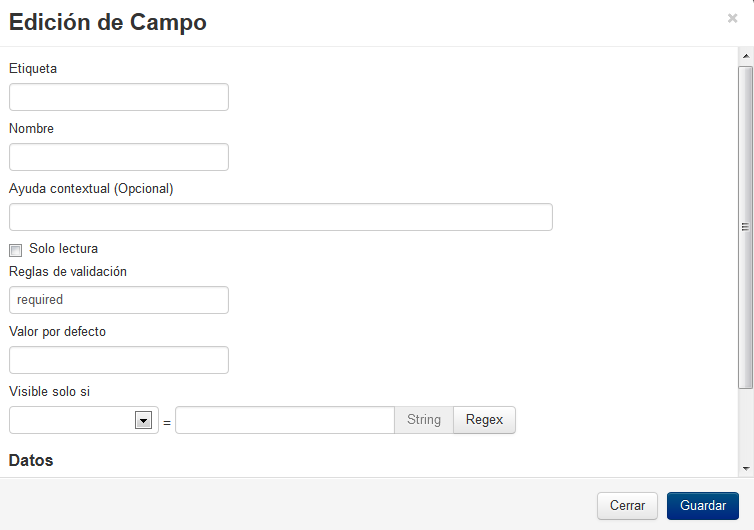
En donde:
- Campo Etiqueta: deberá ingresar el texto que identificará el campo Checkbox. Por ejemplo: Que otras Instituciones le gustaría que se digitalizaran.
- Campo Nombre: identifica la variable identificadora única para referencia el campo, para poder realizar validaciones sobre el campo, este campo debe estar en minúscula y sin espacios. Por ejemplo: genero, con esto se generará una variable @@genero la cual se podrá referenciar más adelante.
- Campo Ayuda contextual: texto de ayuda para describir mejor el campo que será desplegado en la parte inferior de éste, es de caracter opcional.
- Check Sólo lectura: indica que el campo es sólo de lectura y el usuario no podrá realizar ninguna acción sobre él.
- Campo Reglas de validación: permite aplicar reglas de validación predefinidas sobre el campo, cada una de las reglas debe estar separado por carácter | (tubo). El listado de reglas de validación lo puede encontrar en la sección: Sintaxis para la correcta aplicación de reglas de negocio y reglas de validación.
- Valor por defecto: Es el texto que tendrá el campo automáticamente, habitualmente debiese estar vacío a fin que el usuario ingrese la información.
- Campo Visible solo si: puede aplicar una regla básica de negocio al presionar sobre el botón String (comparar dos valores), o si presiona el botón RegEx podrá ingresar una expresión regular, para validar el campo y definir su visibilidad.
- Botón Nuevo: dado que este es un campo con un listado predefinido para su selección, es necesario generar el listado, para añadir una fila presione el botón nuevo e indique los valores que tendrá la selección, de la siguiente, por ejemplo:
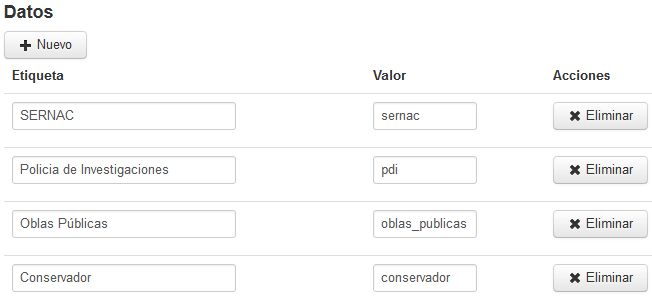
Para finalizar simplemente presione el Botón Guardar.
El campo se visualizará de la siguiente manera en el formulario, dentro de las cuales el usuario podrá seleccionar varias opciones:
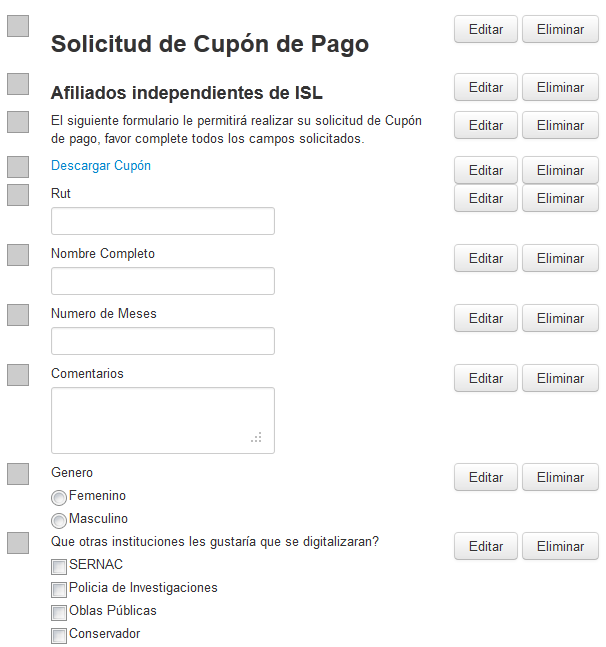
Botón File :
- Permite generar un botón dentro del formulario para subir un archivo al sistema Simple. El tamaño máximo del archivo a subir es de 20MB.
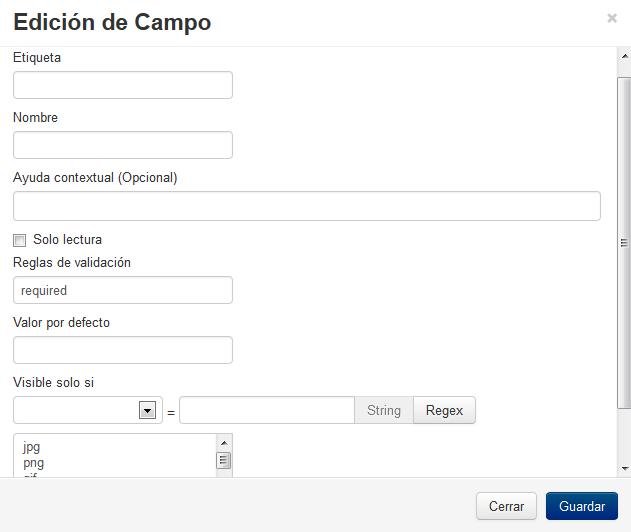
En donde:
- Campo Etiqueta: deberá ingresar el texto que identificará el campo File. Por ejemplo: Subir Archivo con documentación adicional.
- Campo Nombre: identifica la variable identificadora única para referencia el campo, para poder realizar validaciones sobre el campo, este campo debe estar en minúscula y sin espacios. Por ejemplo: genero, con esto se generará una variable @@archivo la cual se podrá referenciar más adelante.
- Campo Ayuda contextual: texto de ayuda para describir mejor el campo que será desplegado en la parte inferior de éste, es de caracter opcional.
- Check Sólo lectura: indica que el campo es sólo de lectura y el usuario no podrá realizar ninguna acción sobre él.
- Campo Reglas de validación: permite aplicar reglas de validación predefinidas sobre el campo, cada una de las reglas debe estar separado por carácter | (tubo). El listado de reglas de validación lo puede encontrar en la sección: Sintaxis para la correcta aplicación de reglas de negocio y reglas de validación.
- Valor por defecto: Es el texto que tendrá el campo automáticamente, habitualmente debiese estar vacío a fin que el usuario ingrese la información.
- Campo Visible solo si: puede aplicar una regla básica de negocio al presionar sobre el botón String (comparar dos valores), o si presiona el botón RegEx podrá ingresar una expresión regular, para validar el campo y definir su visibilidad.
- Además dispone de un listado de extenciones de archivos para indicar que tipo de archivos que serán permitidos, pudiendo seleccionar una o varias extensiones.
El campo se visualizará de la siguiente manera en el formulario:
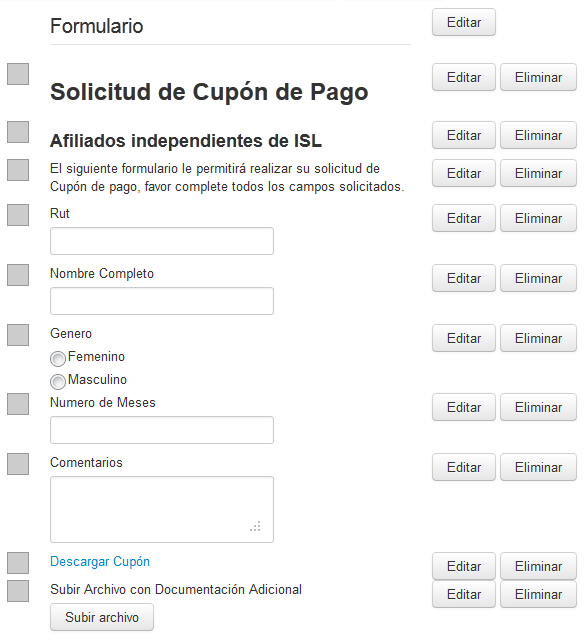
Botón Date :
- Permite ingresar un campo de tipo fecha. La ventaja de este campo a diferencia de utilizar un Textbox, es que al pulsar sobre el botón se desplegará un calendario.
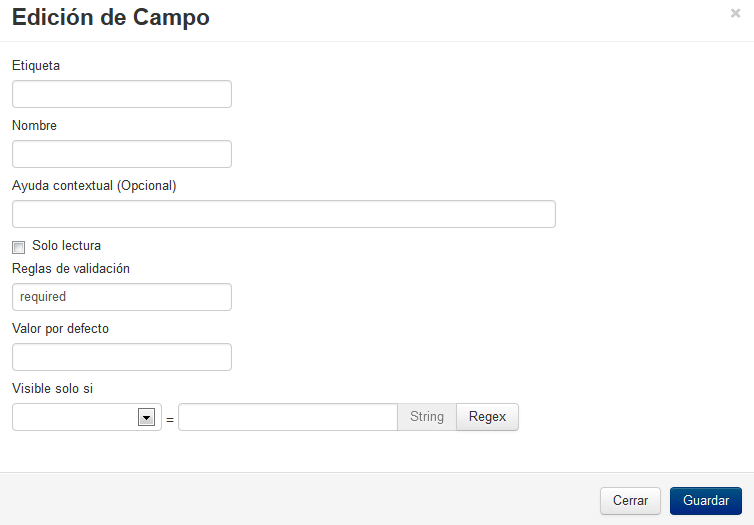
En donde:
- Campo Etiqueta: deberá ingresar el texto que identificará el campo Date. Por ejemplo: Fecha de Nacimiento.
- Campo Nombre: identifica la variable identificadora única para referencia el campo, para poder realizar validaciones sobre el campo, este campo debe estar en minúscula y sin espacios. Por ejemplo: genero, con esto se generará una variable @@fecha_nacimiento la cual se podrá referenciar más adelante.
- Campo Ayuda contextual: texto de ayuda para describir mejor el campo que será desplegado en la parte inferior de éste, es de caracter opcional.
- Check Sólo lectura: indica que el campo es sólo de lectura y el usuario no podrá realizar ninguna acción sobre él.
- Campo Reglas de validación: permite aplicar reglas de validación predefinidas sobre el campo, cada una de las reglas debe estar separado por carácter | (tubo). El listado de reglas de validación lo puede encontrar en la sección: Sintaxis para la correcta aplicación de reglas de negocio y reglas de validación.
- Valor por defecto: Es el texto que tendrá el campo automáticamente, habitualmente debiese estar vacío a fin que el usuario ingrese la información.
- Campo Visible solo si: puede aplicar una regla básica de negocio al presionar sobre el botón String (comparar dos valores), o si presiona el botón RegEx podrá ingresar una expresión regular, para validar el campo y definir su visibilidad.
El campo se visualizará de la siguiente manera en el formulario:
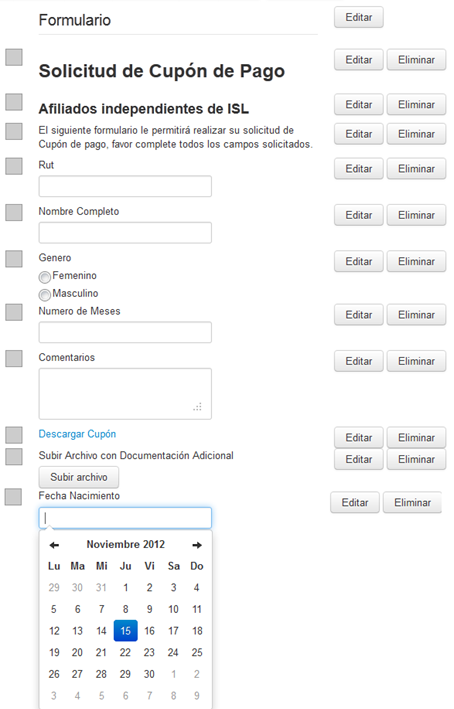
Botón Instituciones :
- Realiza un llamado a un WebService externo, el cual provee dos campos automáticamente de tipo select con la relación entre instituciones.
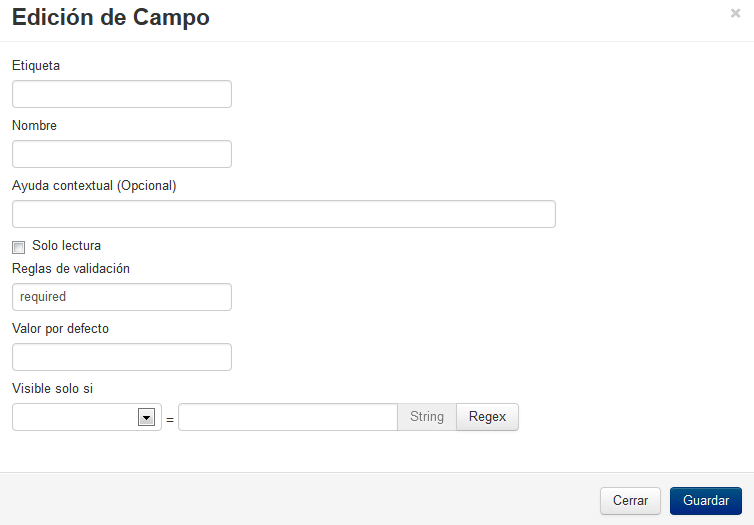
En donde:
- Campo Etiqueta: deberá ingresar el texto que identificará el campo Instituciones. Por ejemplo: Institución.
- Campo Nombre: identifica la variable identificadora única para referencia el campo, para poder realizar validaciones sobre el campo, este campo debe estar en minúscula y sin espacios. Por ejemplo: institucion, con esto se generará una variable @@institucion la cual se podrá referenciar más adelante.
- Campo Ayuda contextual: texto de ayuda para describir mejor el campo que será desplegado en la parte inferior de éste, es de caracter opcional.
- Check Sólo lectura: indica que el campo es sólo de lectura y el usuario no podrá realizar ninguna acción sobre él.
- Campo Reglas de validación: permite aplicar reglas de validación predefinidas sobre el campo, cada una de las reglas debe estar separado por carácter | (tubo). El listado de reglas de validación lo puede encontrar en la sección: Sintaxis para la correcta aplicación de reglas de negocio y reglas de validación.
- Valor por defecto: Es el texto que tendrá el campo automáticamente, habitualmente debiese estar vacío a fin que el usuario ingrese la información.
- Campo Visible solo si: puede aplicar una regla básica de negocio al presionar sobre el botón String (comparar dos valores), o si presiona el botón RegEx podrá ingresar una expresión regular, para validar el campo y definir su visibilidad.
Botón Comunas:
- Realiza un llamado a un WebService externo, el cual provee dos campos automáticamente de tipo select con la relación entre regiones y comunas.
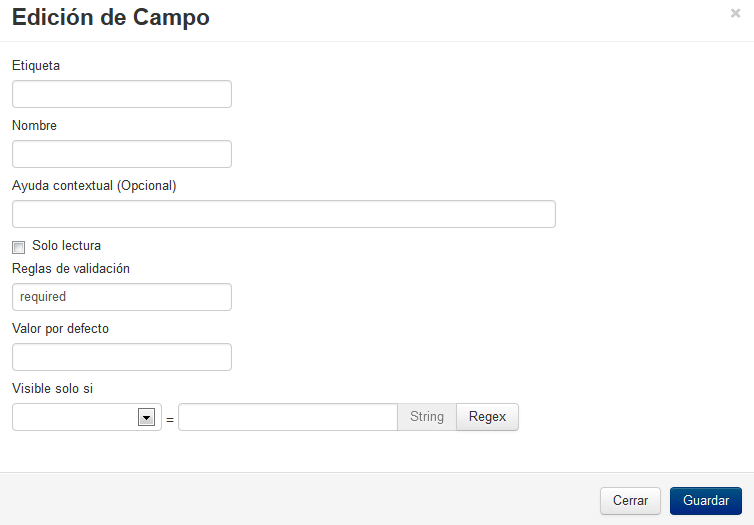
en donde:
- Campo Etiqueta: deberá ingresar el texto que identificará el campo Instituciones. Por ejemplo: Institución.
- Campo Nombre: identifica la variable identificadora única para referencia el campo, para poder realizar validaciones sobre el campo, este campo debe estar en minúscula y sin espacios. Por ejemplo: comuna, con esto se generará una variable @@comuna->region y @@comuna->comuna las cuales se podrán referenciar más adelante.
- Campo Ayuda contextual: texto de ayuda para describir mejor el campo que será desplegado en la parte inferior de éste, es de caracter opcional.
- Check Sólo lectura: indica que el campo es sólo de lectura y el usuario no podrá realizar ninguna acción sobre él.
- Campo Reglas de validación: permite aplicar reglas de validación predefinidas sobre el campo, cada una de las reglas debe estar separado por carácter | (tubo). El listado de reglas de validación lo puede encontrar en la sección: Sintaxis para la correcta aplicación de reglas de negocio y reglas de validación.
- Valor por defecto: Es el texto que tendrá el campo automáticamente, habitualmente debiese estar vacío a fin que el usuario ingrese la información.
- Campo Visible solo si: puede aplicar una regla básica de negocio al presionar sobre el botón String (comparar dos valores), o si presiona el botón RegEx podrá ingresar una expresión regular, para validar el campo y definir su visibilidad.
Si requiere cambiar el orden de los campos no es necesario eliminar y luego reinsertar, simplemente haga clic con el mouse sobre sobre el icono
![]() del lado izquierdo del campo y sin soltar el botón del mouse arrástrelo a la posición deseada, con la acción anterior podrá, a modo de ejemplo, cambiar el listado visualizado en la imagen siguiente con el siguiente orden:
del lado izquierdo del campo y sin soltar el botón del mouse arrástrelo a la posición deseada, con la acción anterior podrá, a modo de ejemplo, cambiar el listado visualizado en la imagen siguiente con el siguiente orden:
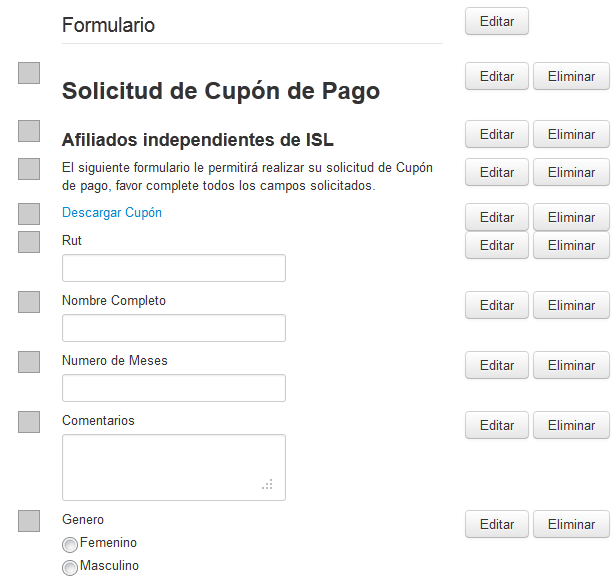
A este orden sin tener que borrar e reinsertar campos:
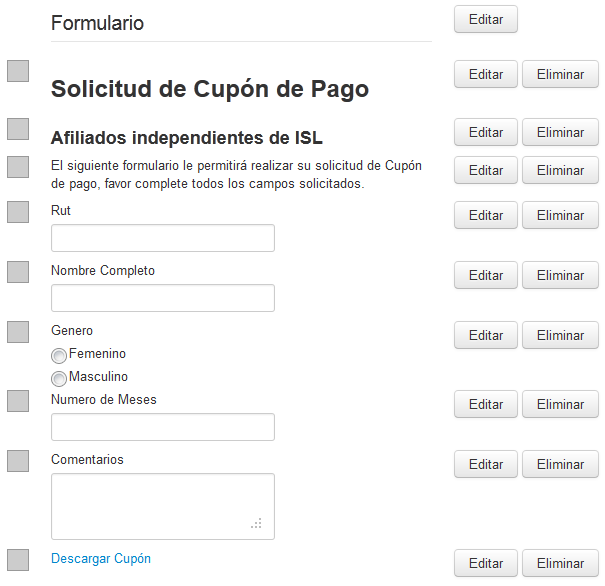
Tenga presente que si un campo no es requerido, el campo no debiese añadirse al formulario, aun así si decide añadir el campo y no lo marca como campo requerido por defecto el campo aparecerá marcado con en el nombre (opcional).
Botón Recaptcha:
- Recaptcha o reCAPTCHA es una extensión de la prueba Captcha que se utiliza para reconocer texto presente en imágenes. Emplea por tanto la prueba desafío-respuesta utilizada en computación para determinar cuándo el usuario es o no humano, con esto evitar que los formularios sean llenados por robot.
- Solo se permitirá agregar un componente reCAPTCHA por formulario, ya que al estar presente 1 vez, se logra el objetivo de validación de que si la persona que está llenando el formulario es un robot o no.
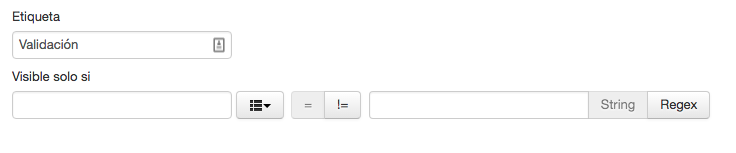
en donde:
- Campo Etiqueta: deberá ingresar el texto que identificará el campo Instituciones. Por ejemplo: Institución.
- Campo Visible solo si: puede aplicar una regla básica de negocio al presionar sobre el botón String (comparar dos valores), o si presiona el botón RegEx podrá ingresar una expresión regular, para validar el campo y definir su visibilidad.
Botón Mapa:
- Botón que permite agregar un compomente de tipo Mapa al formulario, con esto se podrá mostrar una o varias ubicaciones de solo lectura, o de lo contrario se podrá obtener la ubicación de este.
Imagen de Datos a llenar para un mapa en donde se desea obtener la dirección o ubicación del usuario:
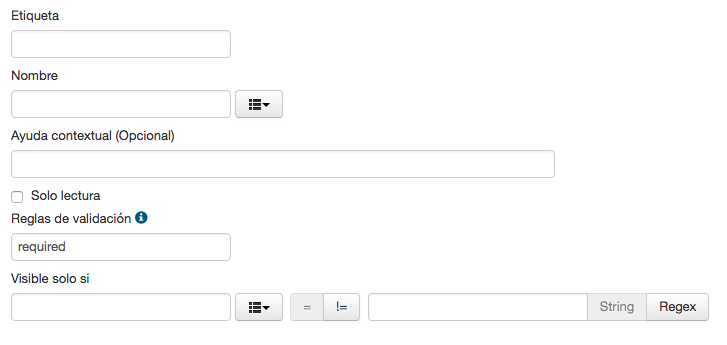
Imagen de Datos a llenar para un mapa de solo lectura, en donde solo se desea mostrar ubicaciones geográficas al usuario:
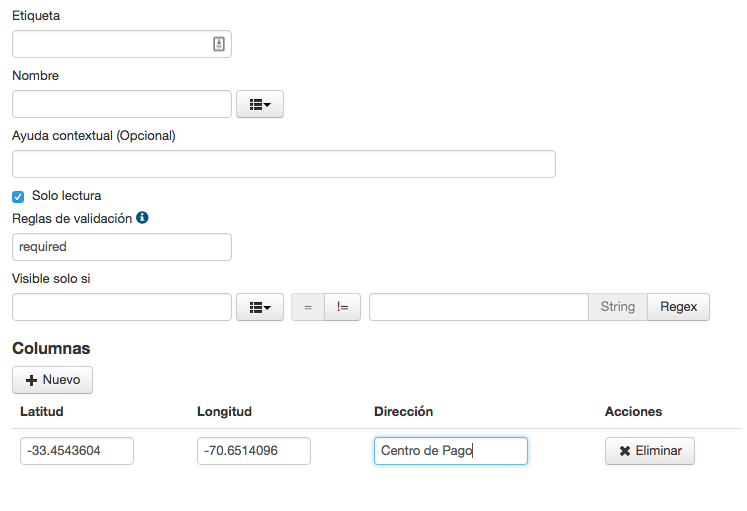
en donde:
- Campo Etiqueta: deberá ingresar el texto que identificará el campo Instituciones. Por ejemplo: Institución.
- Campo Nombre: identifica la variable identificadora única para referencia el campo, para poder realizar validaciones sobre el campo, este campo debe estar en minúscula y sin espacios. Por ejemplo: comuna, con esto se generará una variable @@comuna->region y @@comuna->comuna las cuales se podrán referenciar más adelante.
- Campo Ayuda contextual: texto de ayuda para describir mejor el campo que será desplegado en la parte inferior de éste, es de caracter opcional.
- Check Sólo lectura: indica que el campo es sólo de lectura y el usuario no podrá realizar ninguna acción sobre él, solo servirá para mostrar ubicaciones al usuario.
- Campo Reglas de validación: permite aplicar reglas de validación predefinidas sobre el campo, cada una de las reglas debe estar separado por carácter | (tubo). El listado de reglas de validación lo puede encontrar en la sección: Sintaxis para la correcta aplicación de reglas de negocio y reglas de validación.
- Columnas (Ubicación geográfica): Por cada columan permite agregar un punto al mapa, en donde es necesario ingresar latitud, longitud y nombre que visualizará el usuario.
- Campo Visible solo si: puede aplicar una regla básica de negocio al presionar sobre el botón String (comparar dos valores), o si presiona el botón RegEx podrá ingresar una expresión regular, para validar el campo y definir su visibilidad.
Botón Asíncrono:
- Este nuevo campo disponible en los formularios de SIMPLE, permitirá ejecutar acciones el un mismo paso, es decir, no será necesario completar un paso para ejecutar los eventos.
Para configurarlo, se deben realizar lo siguiente:
Agregar el “Botón asíncrono” al formulario en el que se requieren ejecutar las acciones:
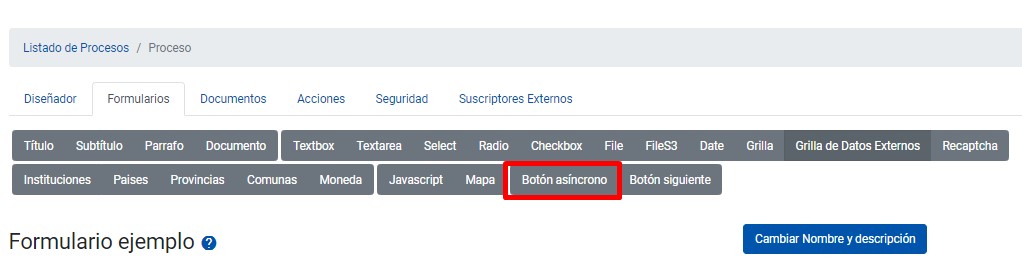
Se debe definir un nombre al botón y una variable para reconocerlo dentro del proceso:
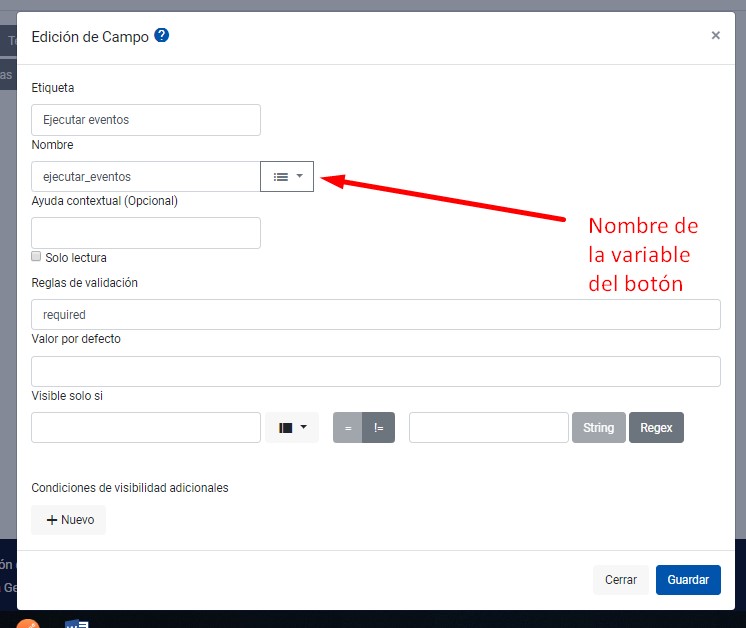
Si se requiere, se pueden aplicar las reglas de visibilidad ya existentes en SIMPLE. Como ejemplo, en un formulario, tenemos 2 campos de tipo textbox en los cuales se almacenarán 2 números (@@numero_1 y @@numero_2). Estos números se ocuparán en 2 acciones que se ejecutarán al presionar el botón “Ejecutar eventos” (botón asíncrono). Las acciones son “sumar números” que generará la variable @@suma_de_numeros y “multiplicar números” que generará la variable @@multiplicacion_de_numeros.
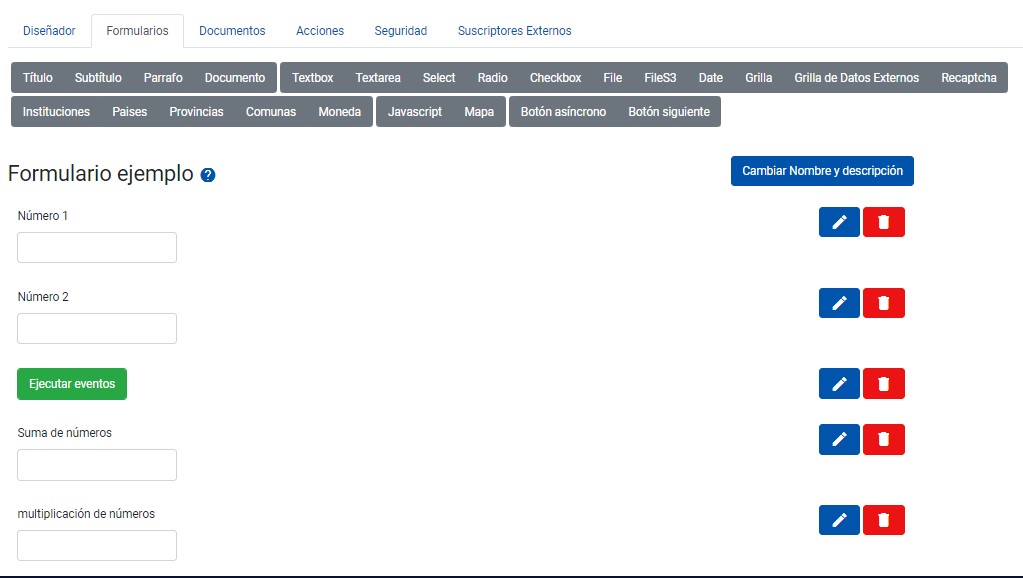
Cuando las acciones sean ejecutadas, se reflejará el valor en el formulario, actualizando los campos respectivos.
La configuración de cada campo del formulario se muestra a continuación:
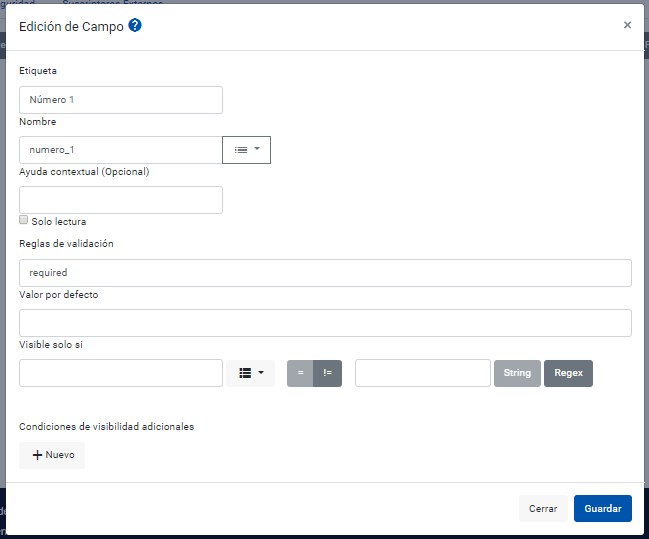
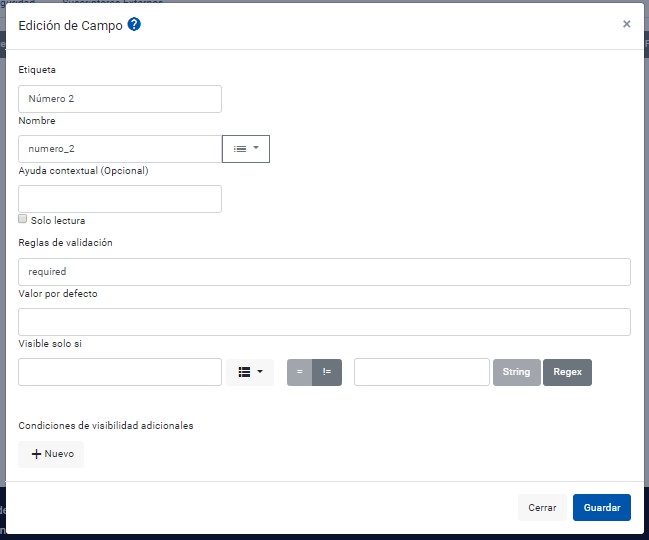
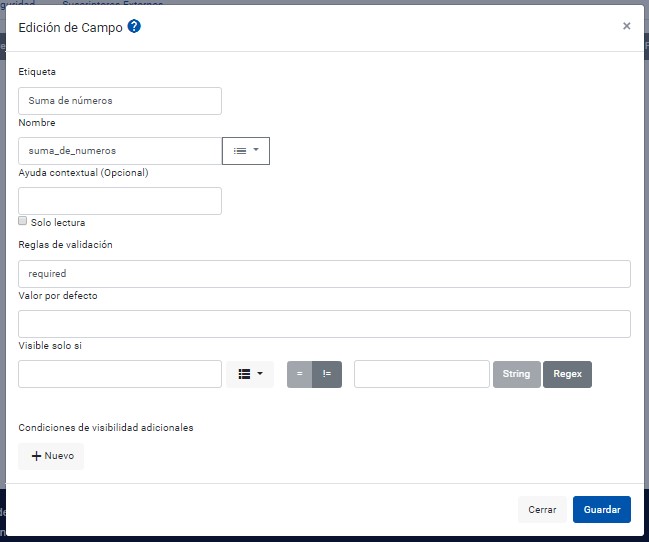
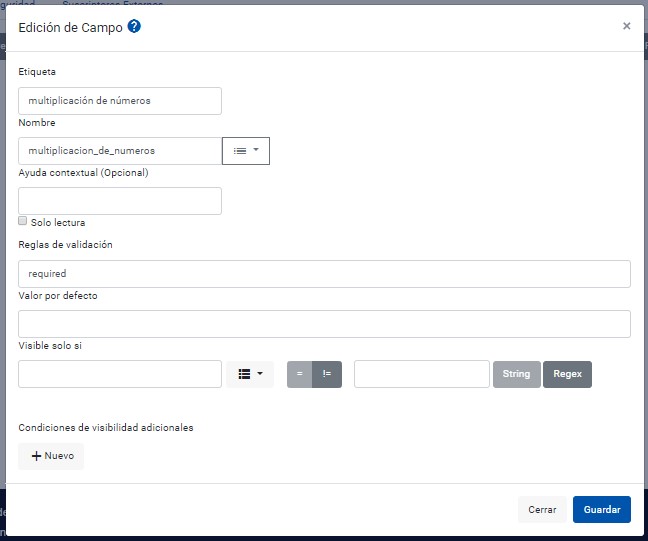
Acciones que permitirán sumar y multiplicar:
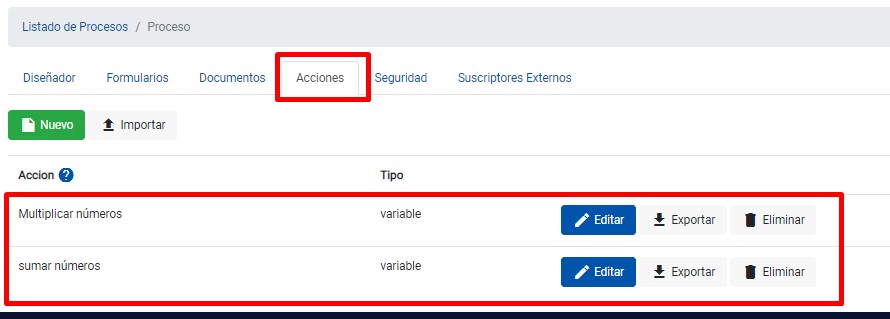
La configuración de cada campo del formulario se muestra a continuación:
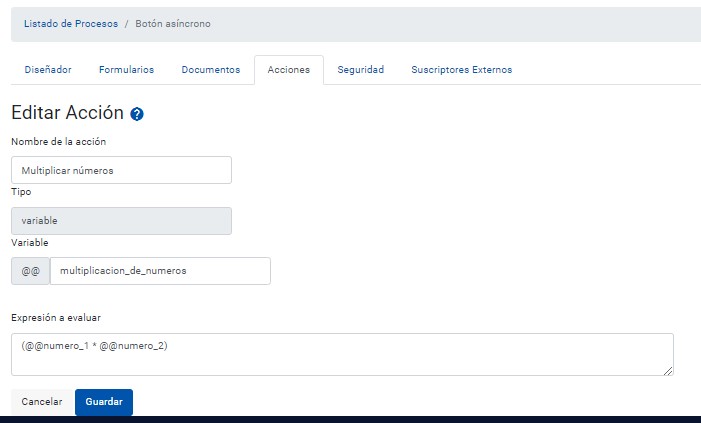
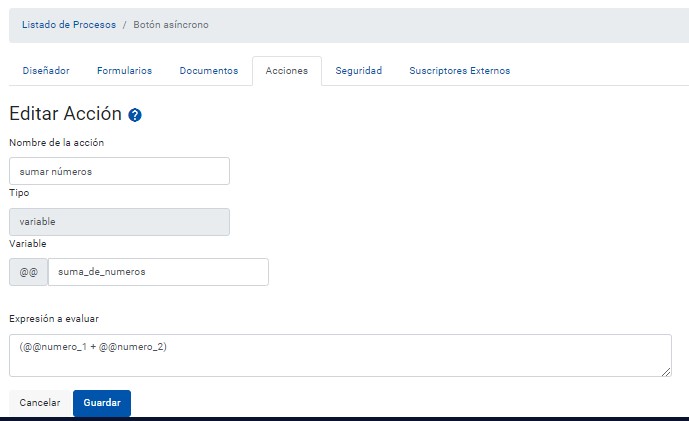
Por último, se debe generar una acción para el uso del botón.
En este caso, para agregar los eventos a la tarea respondiendo a la ejecución del botón asíncrono agregado al formulario, se debe hacer de la siguiente forma:
En la pestaña “Eventos” de la tarea, Seleccionar la acción que se requiere ejecutar.
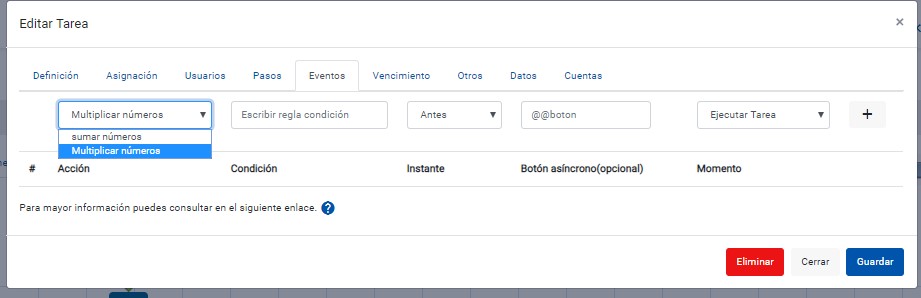
Escribir una regla condición, si corresponde.
El instante corresponde a la ejecución, la que debe ser “Durante”.
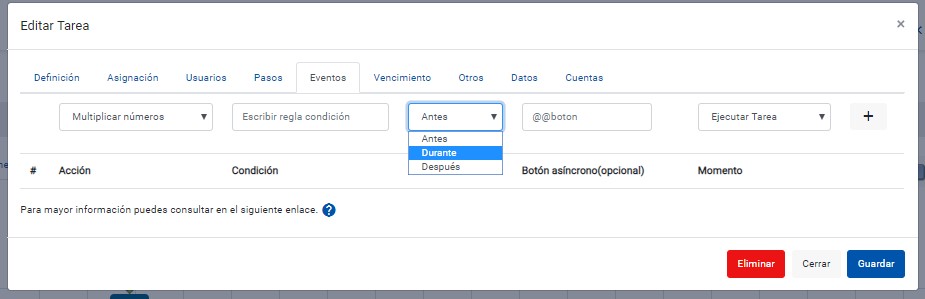
Debe ingresar la variable del botón agregado al formulario.
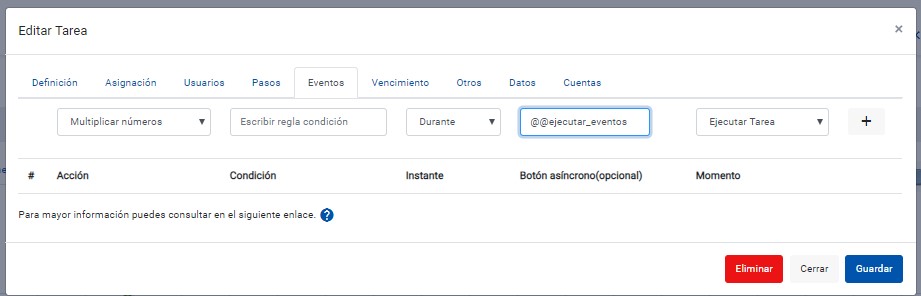
El momento corresponde a cuándo se ejecuta la acción, la que debe ser el mismo paso correspondiente al formulario en el que está agregado el botón asíncrono.
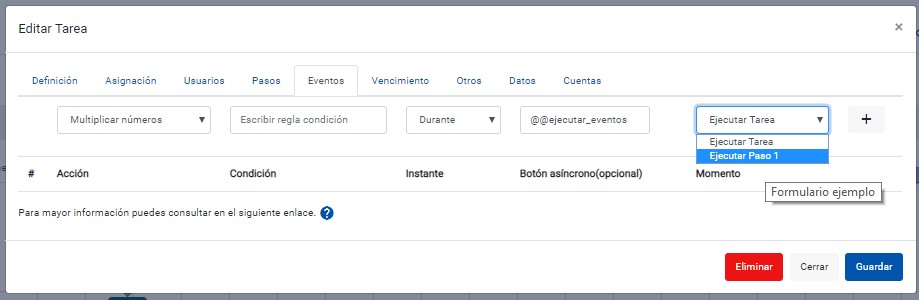
Luego agregarlo como evento con el botón “+”.
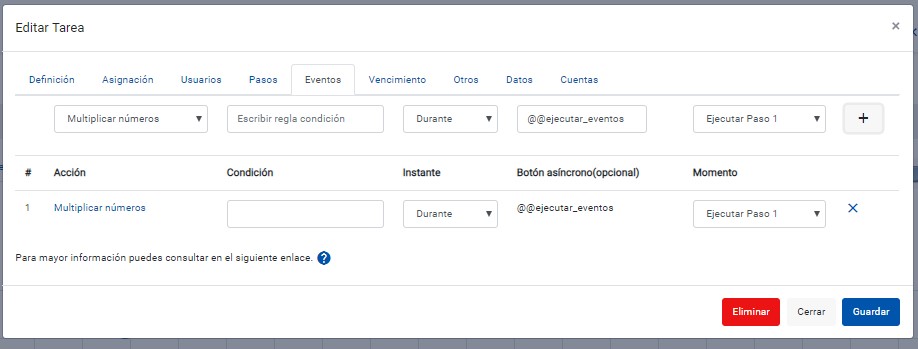
Repetir lo mismo para la acción de sumar números. Debiendo quedar de la siguiente forma.
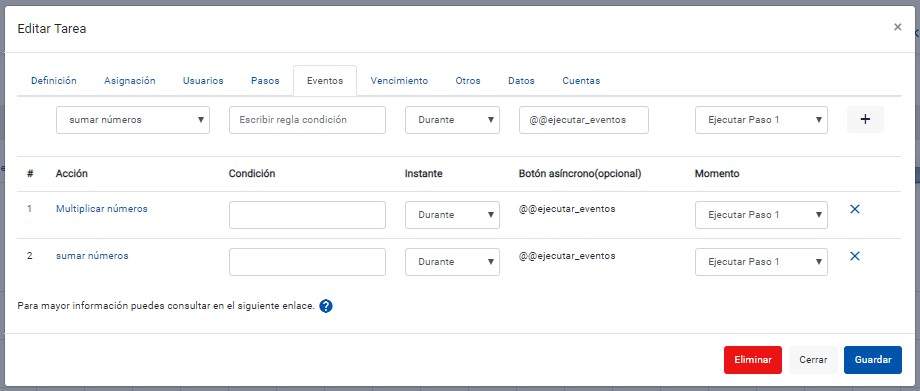
El resultado de la ejecución del “Botón asíncrono” con el ejemplo ejecutado debe ser el siguiente:
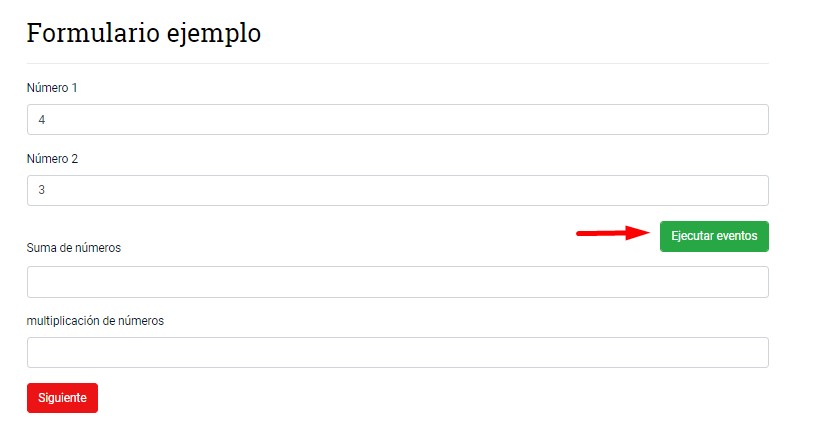
Luego de seleccionar el botón “Ejecutar eventos”, se actualizará el formulario automáticamente, mostrando el resultado de la ejecución de las acciones:
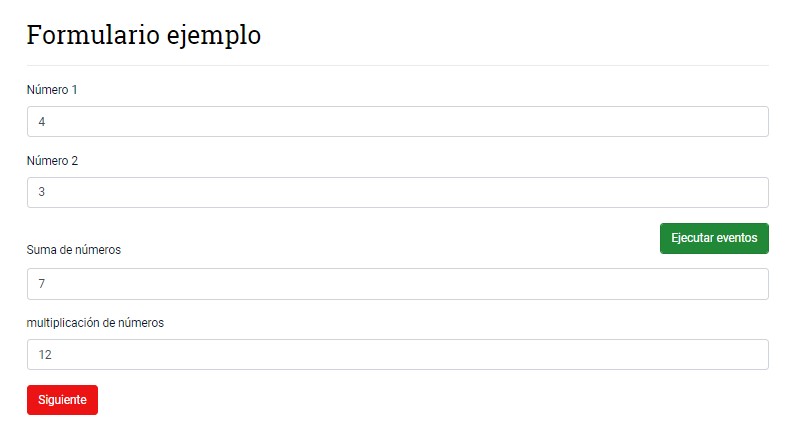
Importante:El botón asíncrono fue pensado, en primera instancia, para el consumo de web services dentro de un mismo formulario. Sin embargo, su uso no está restingido a esta acción, pudiendo ejecutarse todas las acciones disponibles en SIMPLE, mientras lo permita el proceso.
Botón Siguiente:
- Este nuevo campo en los formularios SIMPLE, permitirá dar lógica de visibilidad al botón “Siguiente” de cada formulario creado en el proceso.
- Normalmente el botón “Siguiente” aparece por defecto en todos los formularios, siempre y cuando exista un paso o tarea posterior.
- Con este nuevo campo, se reemplazará el botón “Siguiente” y se podrá definir otro que, puede aparecer o no, dependiendo de algún valor de un campo del formulario o variable obtenida de alguna acción.
Un ejemplo para revisar su funcionamiento es el siguiente:
Creamos un formulario que contenga un campo select que almacenará la variable @@aparecer_boton con dos opciones (si – no):
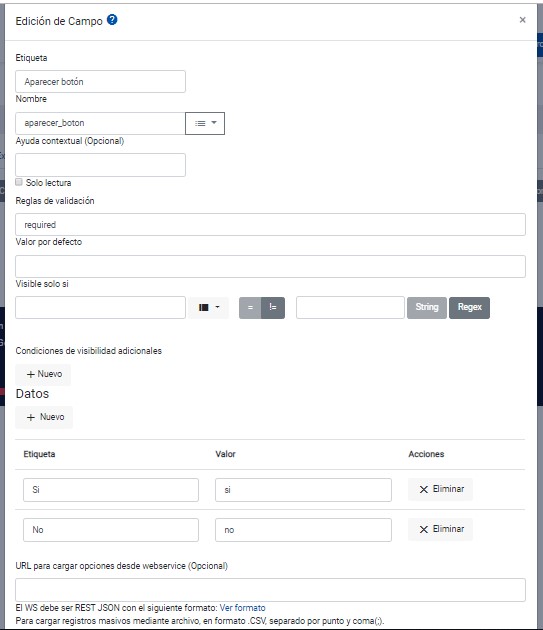
Luego se agrega el nuevo campo llamado “Botón siguiente”:
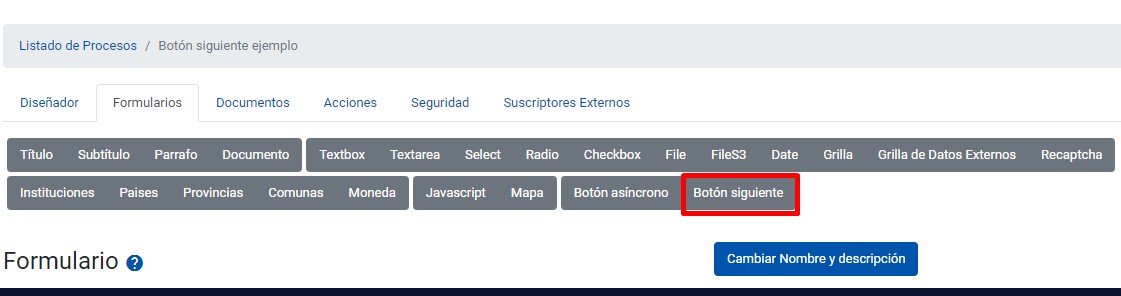
En la configuración se informa que, al agregar este campo, el botón “Siguiente” que viene por defecto en todos los formularios, se reemplazará con el nuevo. Este nuevo botón se llamará “Avanzar”.

Este botón solo será visible si el campo select que contiene la variable @@aparecer_boton es igual a ‘si’ Al guardarlo, queda de la siguiente manera:
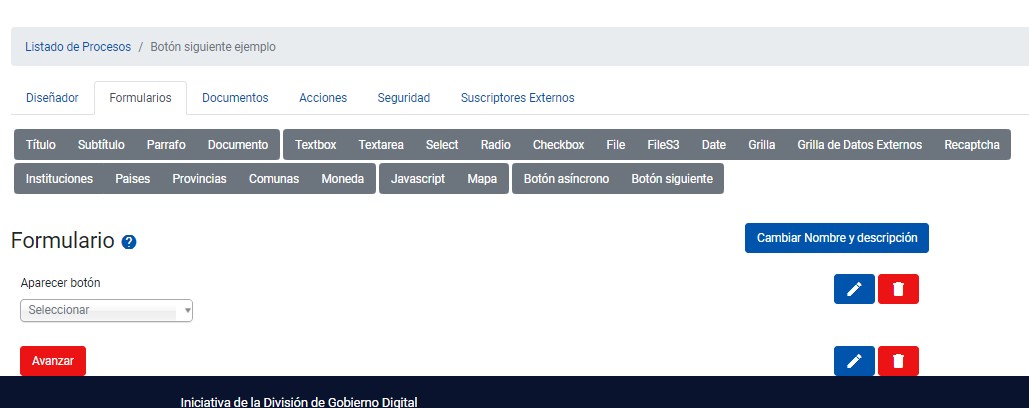
Al seleccionar Si, el botón “Avanzar” aparece:
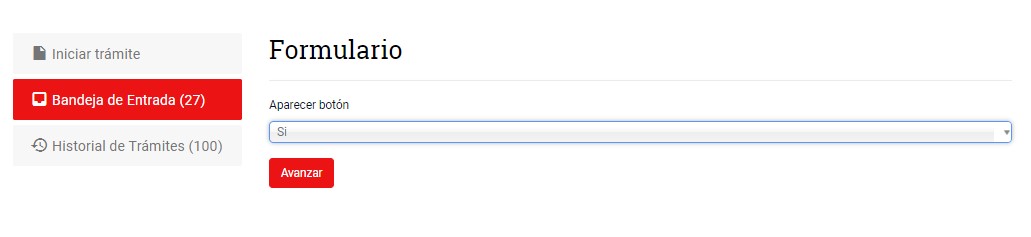
Al seleccionar No, el botón “Avanzar” desaparece:
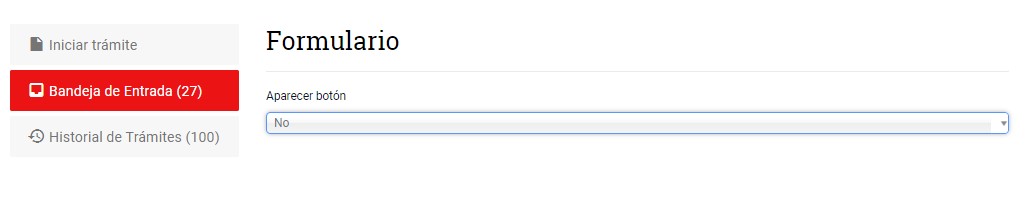
Importante:Se debe destacar que la lógica de visibilidad debe estar asociada a un formulario con más características, dado que no debiera ocurrir que un formulario no tenga un botón relacionado y un trámite quede sin poder ser finalizado.
